VIDEO TUTORIAL: CAMBIAR DE COLOR DE CABELLO


 ¡ Listo !
¡ Listo !

La creación de carteles con Photoshop puede ser muy divertido y hay oportunidades ilimitadas. Cualquiera que me conoce sabe que me encanta el cine. Hace poco fue superada con la inspiración al ver nueva entrega de James Cameron Avatar carteles de películas, que son bastante enfermo. En este tutorial te mostraré algunos chicos pero eficiente técnicas sencillas que te ayudarán a hacer su propio cartel de la película Avatar de una foto retrato de sí mismo. Este tutorial se debe usar con muchas variantes y técnicas adicionales únicas para el artista.



Duplica la capa del paso 04 y puesto en las sombras en la parte superior capas nariz. Seleccione los labios y la nariz con la herramienta Lazo y la presión Ctrl + U para abrir el Tono / Saturación de menú de nuevo. Tono de 99 hasta obtener un color rosa.

Aquí viene la parte más difícil, la nariz y los ojos. Yo Licuar en el "filtro" del menú, y simplemente moldeado de la nariz y los ojos en la de un rostro Na'vi, durante la comprobación de un lado a otro de capturas de pantalla real.
Para la nariz utilizar la herramienta Deformar hacia adelante para que sea más plano más (una de las opciones Licuar) y para los ojos utiliza la Herramienta de Bloar para hacerlos más grandes.


Utilice la herramienta Lazo poligonal para seleccionar los ojos, copiarlos y pegarlos debajo de la capa en la que hizo los "agujeros".
Agrandar los ojos hasta que se sienta el tamaño es bueno (un ojo a la vez). Use goma de borrar para eliminar imperfecciones. Ajuste la forma del ojo con Licuar.
 Para algunos el estilo extra vamos a añadir algunas pestañas, use lau imaginación para ajustar hasta que sienta que el tamaño es bueno
Para algunos el estilo extra vamos a añadir algunas pestañas, use lau imaginación para ajustar hasta que sienta que el tamaño es bueno
Vamos a poner un poco de rayas en nuestro modelo. Descargar las rayas de cebra patrones desde abajo (> clic derecho guardar como):

Añadir una de esas pautas como una nueva capa. Ir a Filtro> Licuar y utilizando todas las herramientas de hacer algo parecido como lo que hice:

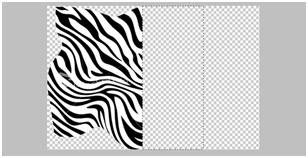
Duplicar esta capa e ir al menú Editar> Transformar> Voltear horizontalmente y unirse a ellos como en el ejemplo siguiente imagen:

Hacer como una capa. Establezca la Opacidad al 18%. Mover las rayas de la cara del modelo:

Use la goma de borrar demasiado l para dejar sólo las rayas de la zona de la cara. Establezca el Modo de fusión a luz suave. Repita el proceso para otras áreas de piel.

Para añadir los puntos bioluminiscencia hacer una nueva capa y utilizar un cepillo pequeño, que puede puntos de diferentes tamaños. Son generalmente bastante pesada en la nariz, la frente, debajo de los ojos, en la esquina de la boca y corría por el cuello.
Ir a Capa> Estilo de capa> Opciones de fusión> Resplandor exterior y establecer de esta manera:
Grupo de las capas en una carpeta (mientras que las capas se seleccionan puntos presión Ctrl + G). Establezca el Modo de fusión de la carpeta en Pass Through.

estilo complementaria: Agregue un poco de puntos en los brazos.
 He encontrado una buena calidad sigue siendo de una oreja Na'vi e importados en en mi archivo, a continuación, aislados de la oreja utilizando la herramienta Lasso, a continuación, volver a tamaño y la puso donde quería que fuera.
He encontrado una buena calidad sigue siendo de una oreja Na'vi e importados en en mi archivo, a continuación, aislados de la oreja utilizando la herramienta Lasso, a continuación, volver a tamaño y la puso donde quería que fuera. Para hacer más real el oído, vaya a los hombres de filtro> Filtro de fotos, el ir a los efectos artísticos y seleccione el envoltorio plástico.

Máscara de los oídos con un poco de pelo, utilice la herramienta de Dodge para alegrar el oído izquierdo y la herramienta de grabación para oscurecer la oreja derecha.

Coloque la imagen de la textura de cuero en la parte superior de la cara (un áreas de la piel), y se repiten una tantas veces como sea necesario para cubrir la cara. No estire que, sólo dos ejemplares. Una vez hecho esto, combinar todas las capas juntas (mediante la celebración de desplazamiento y selección de cada capa que tiene la textura de cuero y goinf botón derecho> Combinar Capas). Una vez que son una sola capa asegúrese de borrar los ojos y los labios con la herramienta goma de borrar y cambiar el estilo de la capa de superposición y de la opacidad a un 15-25% (ajuste hasta que sienta que la opacidad es bueno). Trate de poner esta capa en capa de puntos de luz.

A partir de ahora es simplemente ajustando detalles de menor importancia a su imagen, y añadir sus propios pequeños toques aquí y allá.
 .para esto debemos ya anteriormente haber realizado una selección. Aparecerá la siguiente ventana:
.para esto debemos ya anteriormente haber realizado una selección. Aparecerá la siguiente ventana: 

